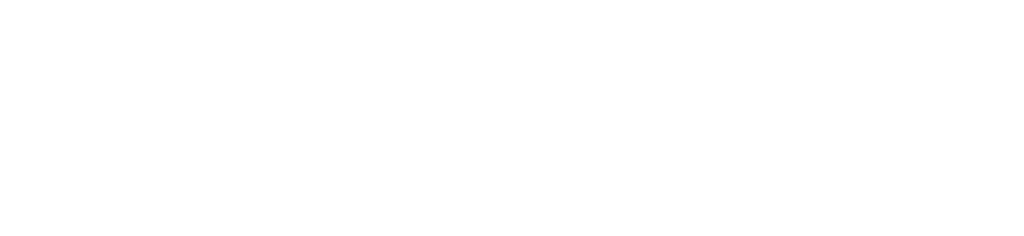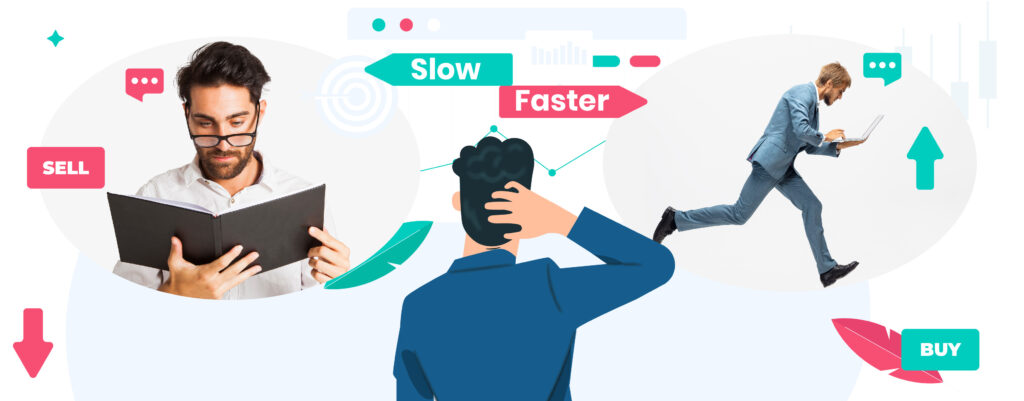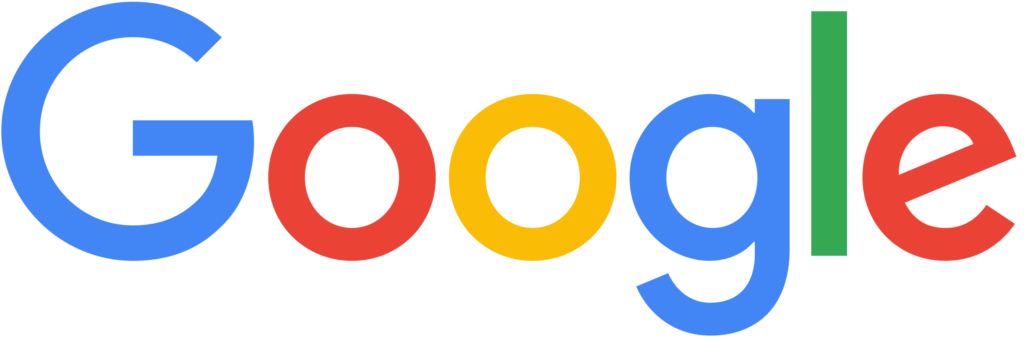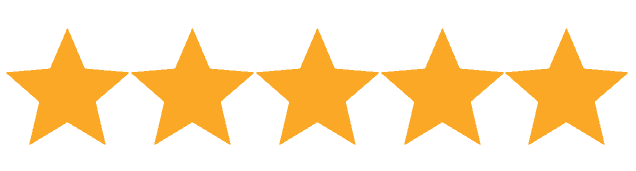Witamy w kolejnym artykule z serii Trading Krok Po Kroku.
Uczyliśmy się już jak poprawnie zainstalować platformę Meta Trader od brokera [trading – jak poprawnie zainstalować platformę meta trader od brokera]. Także jak dodać indeksy i pary walutowe w zakładce Rynek [trading – Jak dodać indeksy i pary walutowe w Meta Trader – zakładka Rynek]. Oraz jak dodawać wskaźniki i strategie do Meta Trader [trading – Jak dodawać wskaźniki i strategie do Meta Trader, zakładka Nawigator – Instrukcja dla początkujących]. W końcu jak korzystać z testera strategii [trading – Jak testować strategie w Platformie Meta Trader Tester Strategii – instrukcja dla początkujących].
Dziś przyszła pora na kolejny element platformy Meta Trader – terminal.
Jak włączyć zakładkę terminal w platformie Meta Trader?
Są trzy sposoby na włączenie zakładki terminal w platformie Meta Trader:
- klikając szóstą ikonkę w pasku zadań na górze ekranu
- skrótem klawiszowym ctr+T
- wybierając z rozwijanego menu „widok” dziewiątą pozycję z listy
we wszystkich tych wypadkach otworzy się na dole okienko terminalu.
Kategoria handel w zakładce terminal w Meta Trader
Na dole okienka terminal znajdziesz dodatkowe zakładki-kategorie, które krótko omówimy.
Pierwsza z nich to „handel”, w której znajdziesz informacje dotyczące stricte zlecenia. Po kolei mamy więc:
– jego numer, który może przydać się gdy będziesz chciał złożyć reklamację u brokera
– czas, czyli moment, kiedy otworzyłeś pozycję na rynku
– typ zlecenia (mówiliśmy o nich tutaj [trading – budowa zleceń na rynku forex])
– wielkość pozycji wyrażona w lotach (więcej informacji o lotach znajdziesz tutaj [trading – co to jest pips, jak obliczyć pipsa])
– instrument finansowy, na którym transakcja została zawarta
– poziom cenowy w momencie zawarcia transakcji
– SL czyli stop loss i TP czyli take profit
– obecny poziom cenowy
– prowizję pobieraną przez brokera
– swap naliczany w sposób charakterystyczny dla każdego instrumentu (przy transakcjach buy będzie on ujemny, przy transakcjach sell – dodatni)
Na koniec najbardziej interesująca nas informacja, czyli nasz zysk.
Dane w tej kolumnie będą się zmieniały wraz z obecnym poziomem cenowym. Uważaj na krzyżyk znajdujący się obok – służy on do usuwania pozycji, nie kliknij więc go przypadkiem.
Kiedy najedziesz kursorem na wybraną pozycję pojawią się dodatkowe informacje o niej, np. jaka strategia ją wprowadziła lub czy było ona otwarta ręcznie przez Ciebie. Klikając prawym przyciskiem myszki rozwiniesz małe menu, w którym w „wynik” możesz zdecydować, czy chcesz go widzieć w walucie kwotowane, depozytowej czy punktach pipsowych. Możesz też ustalić, czy chcesz widzieć informacje o podatkach lub komentarze do tej pozycji.
Poniżej wszystkich tych informacji mamy saldo rachunku, czyli podsumowanie wszystkich już zamkniętych transakcji oraz saldo rejestru operacyjnego (czyli saldo rachunku pomniejszone lub powiększone o nasz obecny wynik wciąż otwartych transakcji). W tym samym rzędzie mamy również informację na temat wymaganego depozytu u brokera, który zależny jest między innymi od dźwigni oraz ilości i wielkości zawieranych pozycji. Im większą pozycję otworzysz, tym niżej spadną dwie kolejne informacje zawarte w tym rzędzie, tj. wolne środki i poziom zabezpieczenia (wyrażany w procentach). Druga z tych wartości jest dla Ciebie bardzo ważna, więc omówimy ją nieco dokładniej poniżej.
Poniżej tego szarego paska znajdziesz zlecenia oczekujące, które aktywowane będą dopiero, gdy zostanie osiągnięty jakiś poziom cenowy.
Poziom zabezpieczenia
Zanim zaczniesz zakładać duże pozycje lub większe ich ilości sprawdź u swojego brokera jaki ma poziom stop out’u i margin call. Jest to ważne, ponieważ gdy Twój poziom rachunku spadnie do poziomu margin call, dostaniesz od brokera wezwanie do uzupełnienia kapitału. Jest to powodowane tym, że broker potrzebuje większych środków do zabezpieczenia Twoich aktualnych transakcji. Jeśli Twój poziom zabezpieczenia będzie dalej spadał i osiągnie stop out (różny dla każdego brokera, tak jak w wypadku margin call), to broker może zamknąć Twoją pozycję. Najczęściej będzie to ta, która przynosi największą stratę
Pozostałe kategorie w zakładce terminal w Meta Trader
W kategorii „aktyw” znajdziesz informację jak rozlokowane są środki pomiędzy poszczególnymi walorami.
Dalej mamy „historię rachunku”, w której znajdziesz informacje dotyczące wszystkich już zamkniętyc i rozliczonych pozycji. Tutaj również pojawiać się będą wszelkie wpłaty i wpłaty. Możesz zobaczyć całą historię, jak również podsumowanie wybrane okresu czasowego – wystarczy, że klikniesz prawym przyciskiem myszki w dowolnym miejscu okna i wybierzesz interesujący Cię zakres. Może być to ostatni miesiąc lub trzy albo konkretne daty. Poniżej, w tym samym rozwijanym menu, znajdziesz „zapisz raport” i „zapisz szczegółowy raport”, które dokładnie omówimy w jednym z kolejnych artykułów.
Kolejna zakładka – „wiadomości” – zawiera m.in. informacje dotyczące rynku, analizy i wiadomości ekonomiczne wysyłane przez MQL. Podobnie będzie ze „skrzynką pocztową”, tylko zamiast generycznych informacji otrzymujesz spersonalizowane wiadomości dotyczące Twojego konta.
Dalej mamy „alarmy”. Gdy klikniemy w niej prawym przyciskiem myszki rozwiniemy menu, z którego możemy wybrać „utwórz”, co otworzy nam dodatkowe okienko. Wybieramy w niej interesujący nasz walor i ustalamy przy jakiej cenie chcemy otrzymać dźwiękową informację. Możemy określić, że chcemy usłyszeć alarm gdy wartość naszej pary walutowej przekroczy, spadnie lub zrówna się z określoną przez nas ceną. Możemy również wybrać jak często ma się nasz alarm odzywać oraz przetestować go.
Zakładki „strategie” i „dziennik” przydają się, między innymi, do śledzenia ewentualnych błędów oraz co i dlaczego nie działa. Nawet jeśli nie będziesz w stanie poradzić sobie z tym sam, to na pewno pomoże Ci w tym osoba, która dostarczyła Ci dane rozwiązanie.
Mamy nadzieję, że całe okno terminalu jest już dla Ciebie jasne i przejrzyste. Jeśli jednak wciąż masz jakieś pytania, to koniecznie daj nam znać w komentarzach, a postaramy się rozwinąć temat.