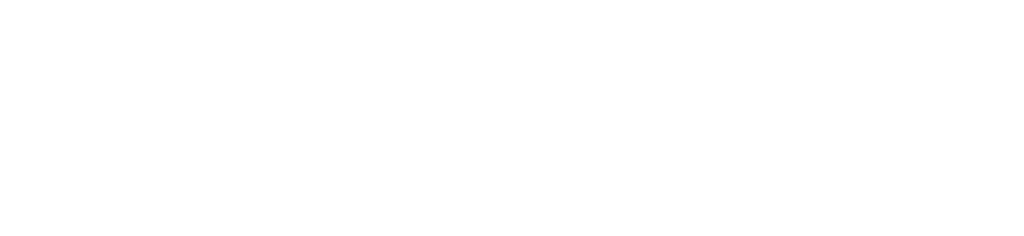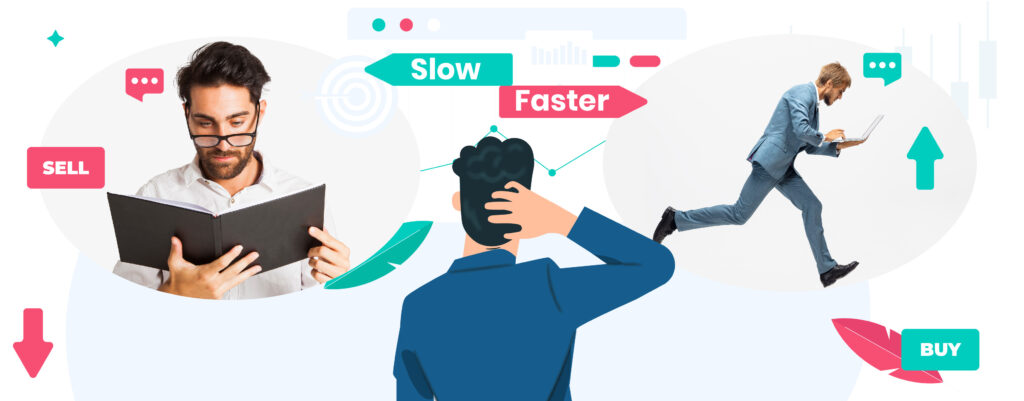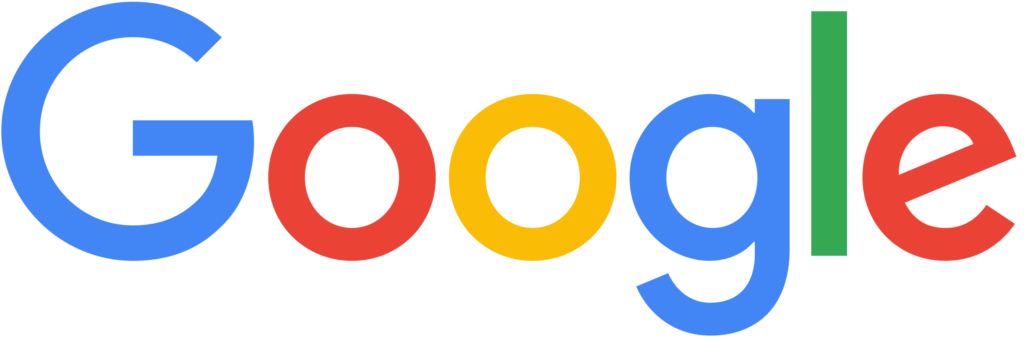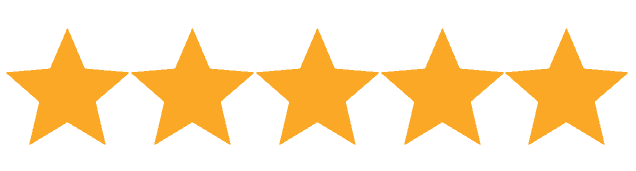Trading Krok Po Kroku
Uczyliśmy się już jak poprawnie zainstalować platformę meta trader od brokera [ jak poprawnie zainstalować platformę meta trader od brokera], dodać indeksy i pary walutowe w zakładce Rynek [trading – Jak dodać indeksy i pary walutowe w Meta Trader – zakładka Rynek]. Jak dodawać wskaźniki i strategie do Meta Trader [trading – Jak dodawać wskaźniki i strategie do Meta Trader, zakładka Nawigator – Instrukcja dla początkujących], jak korzystać z testera strategii [trading – Jak testować strategie w Platformie Meta Trader Tester Strategii – instrukcja dla początkujących] i okna terminalu [trading – Centrum dowodzenia Meta Trader, czyli okno terminal – instrukcja dla początkujących] oraz jak wygenerować statement [trading – Jak wygenerować statement w platformie Meta Trader – instrukcja dla początkujących].
Wykres w platformie Meta Trader.
Jak zmienić widok wykresu w platformie Meta Trader?
Kiedy otworzysz platformę zobaczysz, najprawdopodobniej, cztery wykresy. Zależne jest to jednak od brokera i ustawień, dlatego nie musi być tak zawsze. Możesz zmienić ten widok wybierając zmaksymalizuj na jednym z nich – będzie to środkowy przycisk tuż nad samym wykresem (po lewej stronie od czerwonego krzyżyka zamykania). Wciąż możesz się pomiędzy nimi przemieszczać, służy do tego dolny pasek znajdujący się tuż pod wykresem. Jeśli będziesz chciał wrócić do widoku podzielonego na ćwiartki, to z paska ikonek na samej górze platformy wybierz tę szóstą od prawej, przedstawiającą cztery okienka. Możesz zrobić to także przy pomocy skrótu klawiszowego alt+R.
Widok wykresu w platformie Meta Trader możesz ustawić jako liniowy, słupkowy lub świeczki japońskie. Wszystkie te opcje znajdziesz w pasku ikonek, po prawej stronie od „auto trading”.
W zależności od tego jak Ci wygodnie możesz pracować z wykresem, na który nałożona jest siatka lub też nie. U większości brokerów jest ona domyślna, jeśli jednak chcesz ją usunąć lub brakuje Ci jej, to kliknij prawym przyciskiem myszki na dowolny punkt wykresu i z rozwijanego menu wybierz „siatka”. Drugą opcją jest jej włączenie/wyłączenie przy pomocy skrótu klawiszowego ctrl+G.
Jeśli nie pracujesz na domyślnym wyglądzie wykresu i chcesz zmienić jego kolory, tak by był dla Ciebie bardziej czytelny, to kliknij w dowolnym miejscu jego okna prawym przyciskiem myszy, z rozwijanego menu wybierz „właściwości”, a otworzy Ci się nowe, małe okienko, w którym będziesz mógł dostosować wygląd wykresu do swoich upodobań. Kiedy już skończysz zaakceptuj zmiany klikając „ok”.
Jak dodać nowy wykres w platformie?
Chcesz dodać nowy wykres? Wystarczy, że klikniesz w pierwszą od lewej ikonkę w pasku, który znajduje się na samej górze platformy i wybierzesz interesującą Cię parę walutową. Drugą możliwością jest wejście w zakładkę rynek (którą opisaliśmy już tutaj [trading – Jak dodać indeksy i pary walutowe w Meta Trader – zakładka Rynek].
Jak dodać nowy wskaźnik na wykresie?
Dodanie nowego wskaźnika w platformie Meta Trader jest bardzo łatwe. Wystarczy, że z menu, które znajduje się na samej górze, wybierzesz „wstaw”, a następnie „wskaźniki”. Pojawi się kolejne, rozwijane menu z nazwami poszczególnych wskaźników. Wybierz interesujący Cię, kliknij go i pamiętaj, by wyskakujące okienko zamknąć klikając „ok”.
Czym jest interwał w platformie Meta Trader?
Kiedy przyglądasz się wykresowi musisz wiedzieć co oznaczają poszczególne świeczki. Jest to zależne od tego jaki interwał wybierzesz – ale czym on jest? Interwał to okres czasu, więc jeśli wybierzesz pięć minut, to dokładnie tyle czasu mieści się w jednej świeczce. Nie ważne jaki ma ona kolor czy w którą stronę nam wskazuje – zawsze każda kolejna będzie wskazywać na następne pięć minut. Możesz wybrać jaki interwał Cię interesuje, wystarczy, że klikniesz na drugą ikonkę od prawej i rozwiniesz ukryte pod nią menu.
Jak wyłączyć dźwięki?
Nie wiemy jak Ciebie, ale nas bardzo irytują powiadomienia dźwiękowe, które platforma Meta Trader ma wbudowane, a które pojawiają się za każdym razem, gdy cokolwiek się wydarzy. Jeśli masz tak samo, to możesz je bardzo łatwo wyłączyć. Wystarczy, że ze znajdującego się na samej górze ekranu paska wybierzesz „narzędzia”, a z rozwijanego menu – „opcje”. Po kliknięciu pojawi się nowe okienko z kilkoma zakładkami, nas interesuje w tym momencie „wydarzenia” – odznacz kratkę przy „włącz” i kliknij „ok” , a irytujące dźwięki nie będą się już pojawiały.
Twój wykres jest już skonfigurowany dokładnie tak, jak chciałeś? Pora więc go zapisać. Żeby to zrobić, wybierz z paska ikonek znajdującego się w górze ekranu tę pierwszą od prawej. Z rozwijanego menu wybieramy pierwszą opcję, czyli zapisz szablon, klikamy i w nowo otwartym okienku klikamy „zapisz”. Nazwę dla swojego szablonu możesz wybrać sam, chyba, że zależy Ci na tym, by wszystkie wykresy otwierały się w nim automatycznie – w tedy nazwij go „default.tpl”.
Chcesz inwestować bez ryzyka utraty kapitału? Kliknij Tutaj i zapisz się na bezpłatny webinar i zabezpiecz swoje inwestycje!